将桌面文件保存路径设置在D盘的具体操作步骤
对于一些用户来说,将文件保存在桌面上是一个很方便的方式,可是当您的桌面越来越多的文件时,这也会导致您的电脑运行速度变慢,甚至有可能崩溃。
所以我们建议您将桌面文件的保存路径设置在D盘。在本文中,我们将为您提供一步一步的教程,以便您轻松地将桌面文件保存在D盘。
第一步:创建目标文件夹
将文件夹保存在D盘的第一步是创建一个目标文件夹。在D盘中,右键单击鼠标,选择“新建”并点击“文件夹”选项。接下来输入一个名称,命名文件夹为“Desktop”或其他您认为更好的名称。这将使您的D盘上有一个新文件夹,用于存储桌面文件。
第二步:访问系统属性
现在,您需要单击“此电脑”或“计算机”图标,以打开“计算机”窗口。然后右键单击“计算机”并选择“属性”,这将打开系统属性窗口。
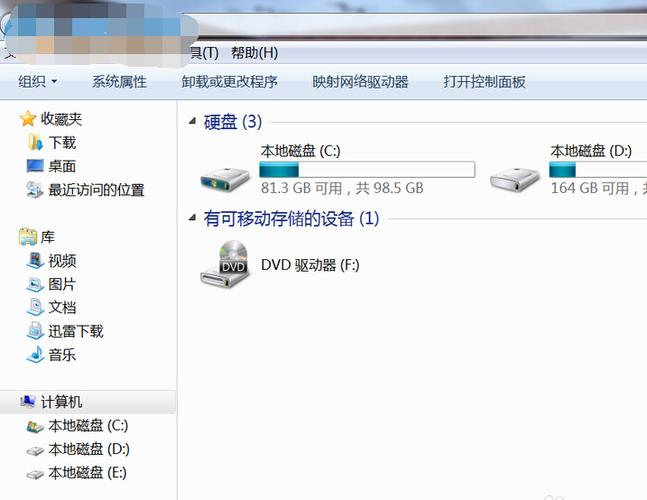
第三步:选择高级系统设置
在系统属性窗口中,单击左侧导航栏中的“高级系统设置”链接,打开一个新窗口。
第四步:配置环境变量
在属性窗口中,单击“环境变量”按钮,打开环境变量窗口。在系统变量菜单中,单击“新建”按钮,并输入“USERPROFILE”。在“变量值”菜单中,输入D:Desktop,按“确定”按钮保存新设置。
第五步:配置桌面文件夹属性
现在您的桌面文件夹的路径已更改,但是您仍需要配置桌面文件夹的属性。如果您有打开的文件夹浏览器,则需要关闭所有程序或文件夹。打开文件夹浏览器,单击“桌面”项,并右键单击空白区域,然后在菜单中单击“属性”。
第六步:设置目标位置
在属性窗口中,单击“目标”选项卡中得“移动”按钮,选择D盘中刚才创建的“Desktop”文件夹。确定更改后,单击“确定”按钮以关闭窗口。
第七步:应用更改
在桌面上右键单击空白区域,选择“个性化”或“属性”选项(取决于您的Windows版本)。然后,选择“更改桌面图标”选项卡,取消选中“桌面图示”,单击“确定”按钮,应用更改。
第八步:重启电脑
完成上述步骤后,您需要重启计算机,以应用所做的更改,将桌面文件保存路径设置在D盘上。
总结
通过本教程,您可以轻松将桌面文件保存路径设置在D盘上,以获得更好的电脑运行速度和更好的组织文件方式。现在您可以更方便地访问您所需的文件,同时让您的电脑运行更加流畅。
