WPS怎么插入目录
在进行大型文档编辑时,目录是十分必要和方便的一个功能。它能使读者快速定位到需要查找的内容,使文章结构更加清晰,排版更加规范。在WPS中,插入目录的操作也非常简单明了,本篇文章将详细解释WPS中插入目录的步骤和操作,让你能够轻松地插入目录。
Step 1 手动标出标题
在WPS中插入目录,我们首先需要手动为每个章节或小节的标题做标记。我们要单击进入需要标记为大标题或小标题的段落;
然后选择“开始”选项卡,在段落样式中选择“标题+相应的级别”。如果我们没有直接使用WPS中的样式,也可以将标题文本选择后单击画笔图标,定义为标题样式。
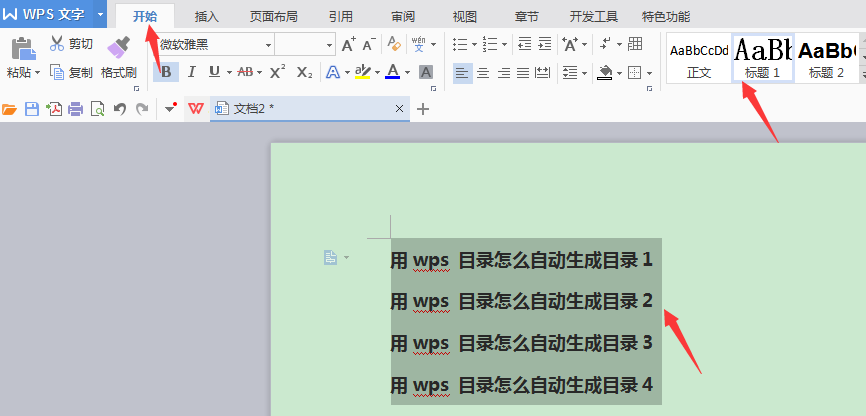
Step 2 选择目录格式
为了插入目录,我们打开“参考文献”选项卡,点击“目录”磁贴下面的“目录样式”按钮。在弹出的对话框中,“目录类型”可以选择“普通”,“标准”,“简洁”或自定义模式。
在“显示级别”下拉菜单中,可以选择要显示的级别数量。如果需要设置定制的目录格式,单击“格式”按钮将打开“目录格式”对话框。
Step 3 插入目录
插入目录,我们需要在文档中定位到要插入目录的位置,光标出现在你所期望插入目录的地方。打开“参考文献”选项卡,单击“目录”磁贴下面的“目录”按钮。在弹出的对话框中,选择想要使用的目录样式,单击“确定”即可在文档中添加目录。
Step 4 更新目录
在编辑文档过程中,我们可能会新增或删除章节,那么我们的目录也需要进行更新。
只需单击一下页面上的“更新表格”或者是“更新所有表格”就可以实现目录的更新。同时,“参考文献”磁贴里面还有一个“目录”按钮,点击这个按钮,我们还可以选择“更新表格”或者“更新整个目录”。
总结
插入目录是WPS文档编辑中不可或缺的功能之一。只需手动标出标题,选择目录格式,插入目录和更新目录四步操作,就可以在文档中添加目录。
在编辑文档过程中,我们可能会不断更新、修改,因此也需要不断的更新目录,以确保目录的准确性和实用性。相信大家经过本次文章的学习,你已经会插入目录了,这将有助于提升你的文档编辑效率,同时也可以更好地呈现文档内容。
